Queda poco para la salida de una nueva versión de Debian y en Libremática hemos querido probar lo que será la versión 10 con nombre en clave Buster. Para la instalación hemos usado la imagen iso de netinstall para amd64 y la hemos instalado en una máquina virtual configurada en virtualbox, aunque los pasos que se siguen no deberían variar mucho con una instalación en un Pc . A continuación indicamos los pasos que hemos seguido.
1.- Seleccionando el tipo de instalación
Según arrancamos desde la imagen iso de netinstall se nos muestra una serie de opciones entre las que deberemos elegir una para realizar la instalación. Nosotros hemos elegido la opción Graphic Install que será la más apropiada para la mayoría de los usuarios. Quien tenga una mayor experiencia con la instalación de Debian seguramente quiera elegir Install lo que le guiará durante el proceso de instalación en un entorno ncurses.
La instalación de Debian Buster tambien tiene en cuenta a los usuarios que tengan problemas de accesibilidad para los cuales ha previsto una instalación gráfica con un tema oscuro de alto contraste y una instalación a través de voz. Desde esta pantalla también podríamos acceder a otras opciones avanzadas de recuperación.
2.- Selección del idioma, ubiación y teclado
Tras el arranque deberemos elegir el lenguaje de la instalación, la ubicación en la que nos encontramos y la disposición del teclado que estamos usando. En nuestro caso elegimos español como idioma, España como ubicación y español como distribución del teclado.
3.- Configuración de la red
La instalción continúa de manera automática detectando la tarjeta de red de nuestro equipo y buscando un servidor DHCP en nuestra red, por eso es conveniente que la tarjeta de red esté conectada por medio de un cable ethernet a nuestro router, de esta manera nos evitaremos tener que configurar manualmente estos aspectos. Posteriormente nos preguntará por el nombre de la máquina. Por defecto, la instalación elige debian pero puedes cambiarlo por otro que consideres mejor.
4.- Configuración de usuarios y contraseñas
El siguiente paso es elegir la contraseña del usuario root, una vez confirmada la contraseña del usuario administrador del sistema, se nos ofrece la posibilidad de dar de alta otro usuario cosa que aconsejamos encarecidamente. Sería posible dar de alta en este momento más usuarios pero también se puede hacer más adelante con el sistema ya instalado, así que si se necesitaran más usuarios, posiblemente sea más conveniente dejarlo para más adelante.
5.- Configuración de la zona horaria
Seguimos con la configuración de la zona horaria del sitio en el que nos encontramos, en nuestro caso como elegimos España anterormente ahora las opciones de configuración se centran en España y particularmente en nuestro caso la opción correcta es Península.
6.- Particionado de discos
En las pantallas siguientes el instalador detectará nuestros discos y nos propondrá un particionado guiado utilizando todo el disco en una única partición. Ésta debería ser la opción elegida para la mayoría de los usuarios a no ser que se sepamos exactamente lo que estamos haciendo. Al final deberemos hacer click en continuar para aceptar la configuración propuesta.
Importante: antes de seleccionar "Sí" y darle a continuar tendremos que tener en cuenta que se perderá la información que tuviéramos en estos discos tal y como indica la siguiente imagen:
7.- Instalación del sistema base
Una vez decidido el particionado del disco el asistente continúa con la instalación del sistema base. Durante este proceso se configuran paquetes tan importantes como locales o el núcleo de linux.
8.- Configuración del sistema de paquetes
Tras la instalación del sistema base, se nos pregunta si queremos añadir más CDs para que los analice el sistema de arranque. A no ser que no dispongamos de una conexión a internet la mejor opción será elegir "No" y continuar con la elección del país de replica y posteriormente el servidor de réplica de Debian. Por lo general, lo mejor será elegir las opciones que vienen por defecto.
En caso de acceder a internet a través de un servidor proxy nos dará la opción de configurarlo, normalmente se puede dejar vacía esta información.
En ese momento apt hará una actualización de la información disponible de paquetes y actualizará aquéllos que dispongan de una versión más moderna.
9.- Configuración de la encuesta de uso de paquetes
Tras la actualización de paquetes, el instalador nos pregunta si queremos participar en la encuesta de uso de paquetes. Aunque nosostros, como podréis ver en el vídeo, hemos elegido "No", creemos que es aconsejable enviar estadísticas sobre el uso de los paquetes que instalamos para que los desarrolladores de Debian lo puedan tener en cuenta. Siempte podremos cambiar nuestra selección ejecutando el comando:
#dpkg-reconfigure popularity-contest
10.- Selección de programas (tasksel)
Llegamos por fin a la instalación de programas. Aquí las opciones marcadas por defecto serán la mejor elección para la mayoría de los usuarios. A no ser que se quiera un entorno gráfico distinto de Gnome, la mejor opción sería hacer click en continuar sin cambiar nada, de esta manera mantendremos nuestro sistema limpio y si en algún momento necesitáramos instalar algún paquete podemos ejecutar "apt install nombre_del_paquete".
Esta parte durará en función de la máquina en la que estemos haciendo la instalación, la conexión a internet que dispongamos la selección de paquetes que hayamos hecho.
11.- Instalación de GRUB
Concluida la instalación de paquetes ya sólo nos resta instalar el cargador de arranque Grub, para lo cual respondemos que sí queremos instalar Grub y elegimos el dispositivo en el que queremos instalarlo, en la mayoría de los casos será /dev/sda pero depende de la configuración de tu Pc si tienes más de un disco duro esto podría cambiar. Es importante comprobar los discos que tienes en tu Pc pues si no se instala Grub en el dispositivo correcto podrías perder el arranque a otros sistemas operativos que pudieras tener instalados en tu Pc.
12.- Reinicio del sistema
Tras la instalación de Grub ya solo queda reiniciar el sistema y disfrutar de tu nuevo sistema operativo Debian. ¿No fue tan difícil verdad?'''
Conclusiones:
Parece que la nueva versión de Debian se ejecuta más deprisa, al menos esa es la impresión que nos ha dado. En cuanto al Look'n feel, bueno puede decirse que ha mejorado con respecto a su predecesor stretch, pero que nadie espere mejoras espectaculares.
Como características observamos que Debian Buster trae la versión del kernel 4.19.0, el gestor de ventanas Gnome 3.30.2 y Libreoffice 6.1.5.2.
Para los que usen este sistema operativo como servidor deciros que la versión de Apache es 2.4.38, el servidor de base de datos mariadb es 10.3.14 y trae php 7.3. Quizá alguno eche de menos phpmyadmin, sí, por increíble que parezca no se ha incluido phpmyadmin entre los paquetes de esta versión de Debian por lo que habrá que instalarlo desde la fuentes Lo dejaremos pendiente como futuro tutorial.
En el siguiente vídeo podéis ver el proceso completo:


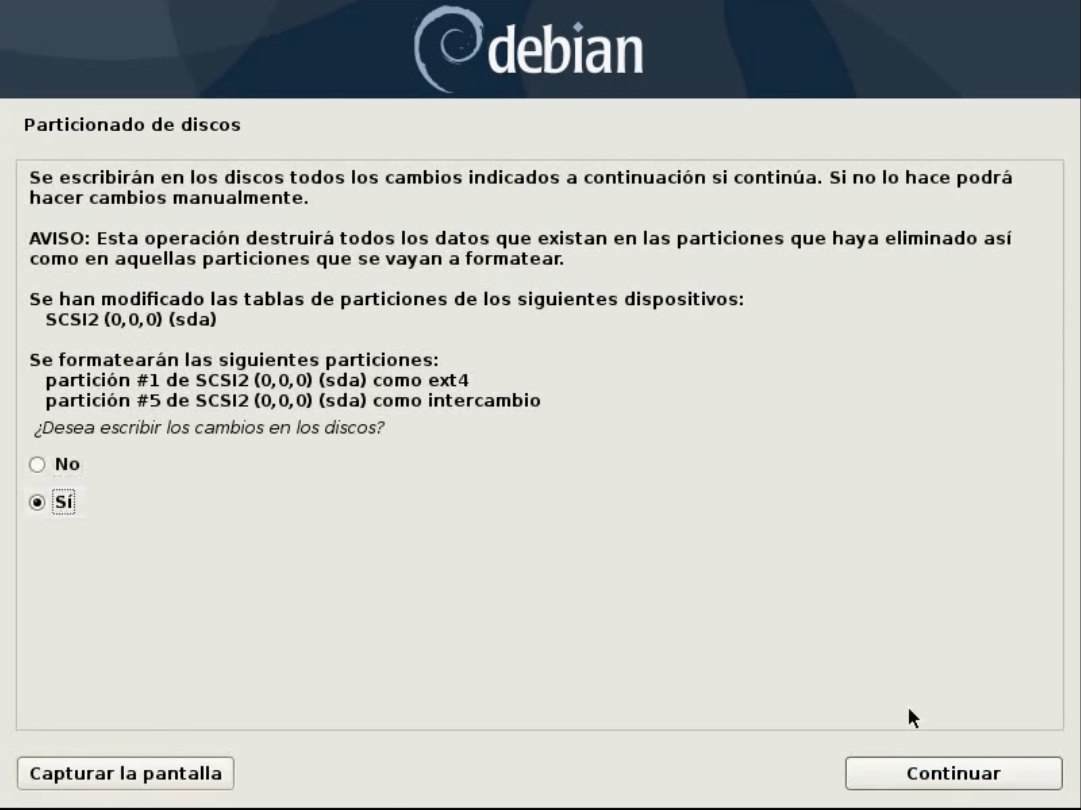
Añadir nuevo comentario